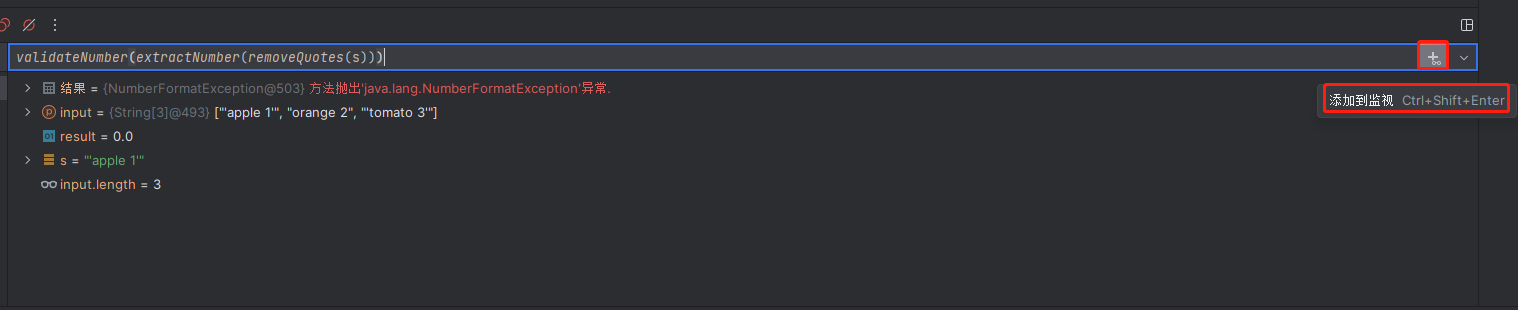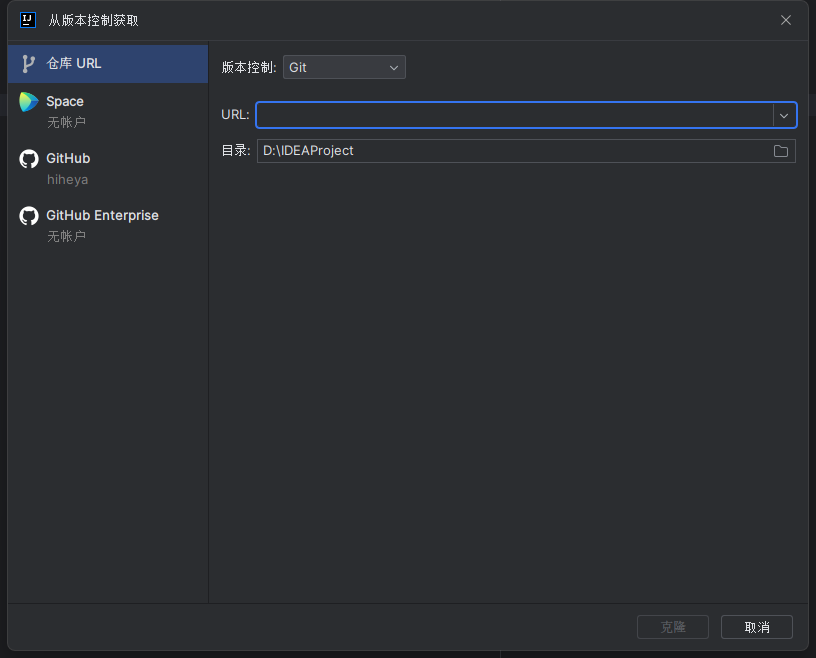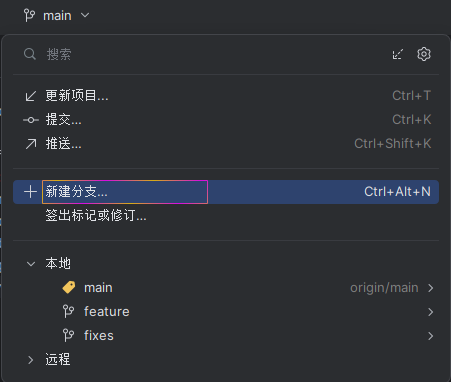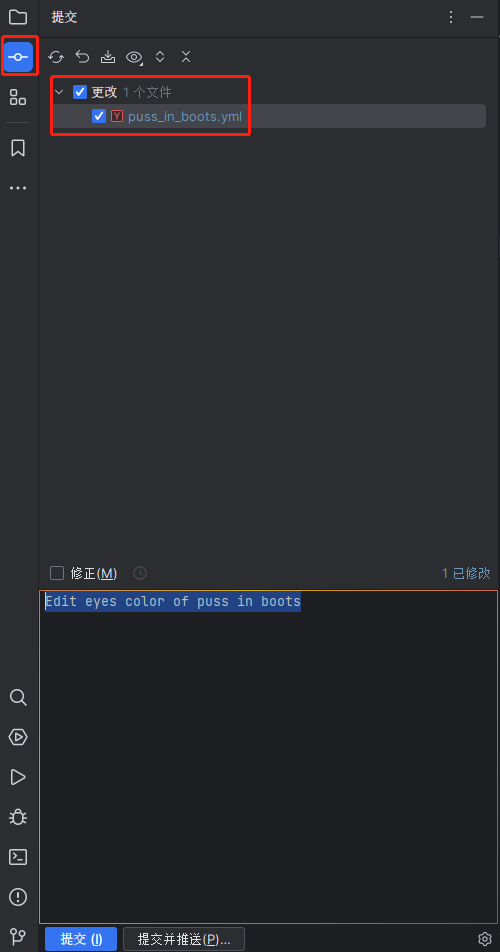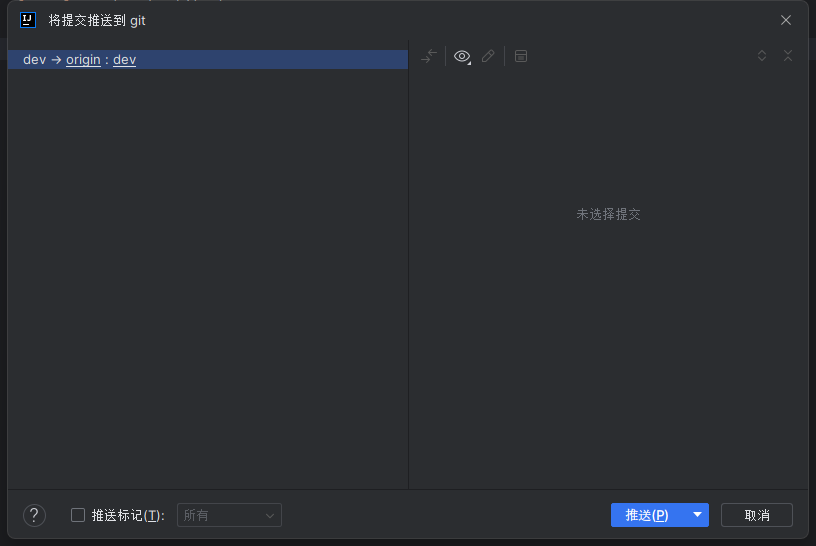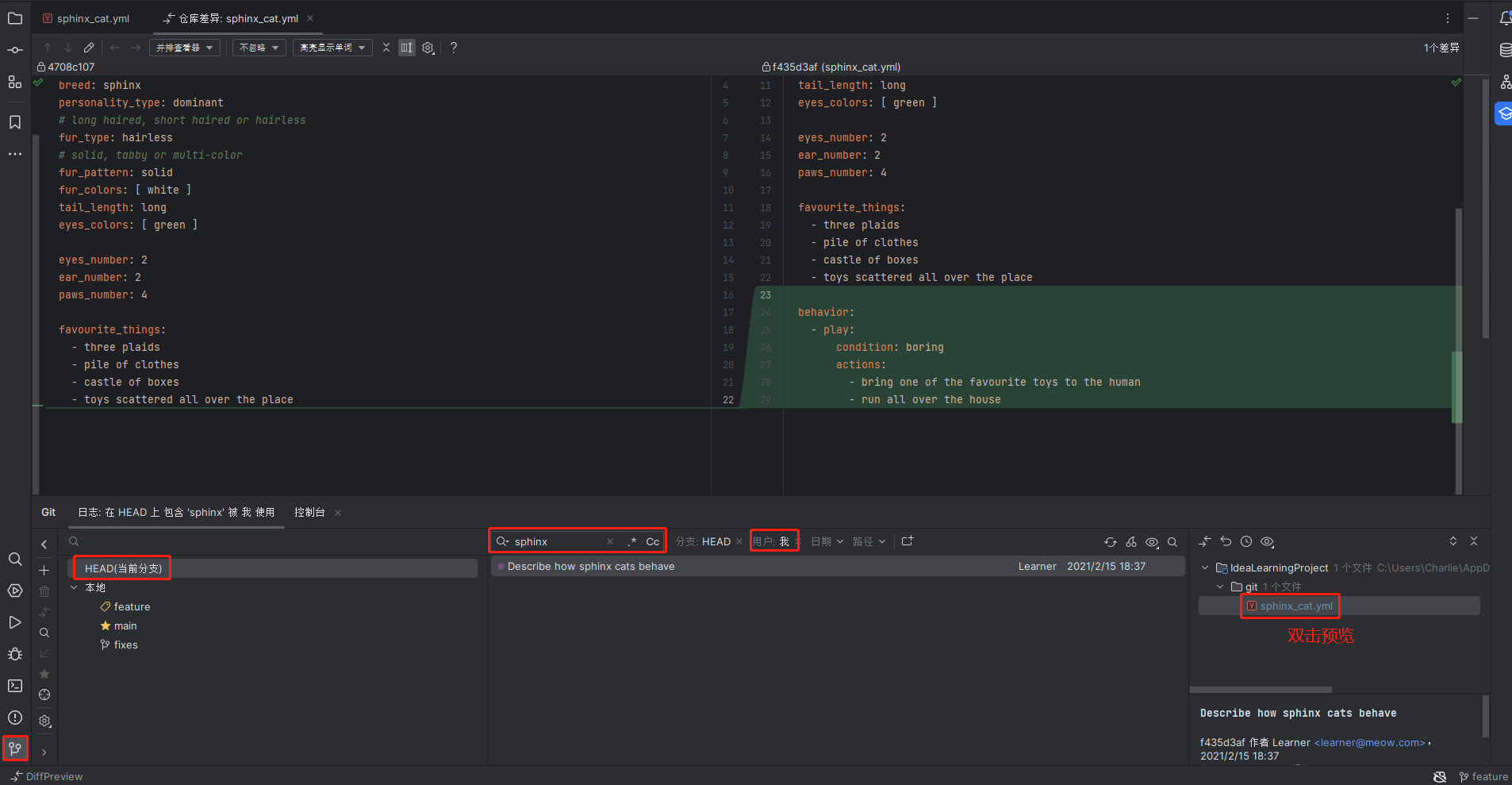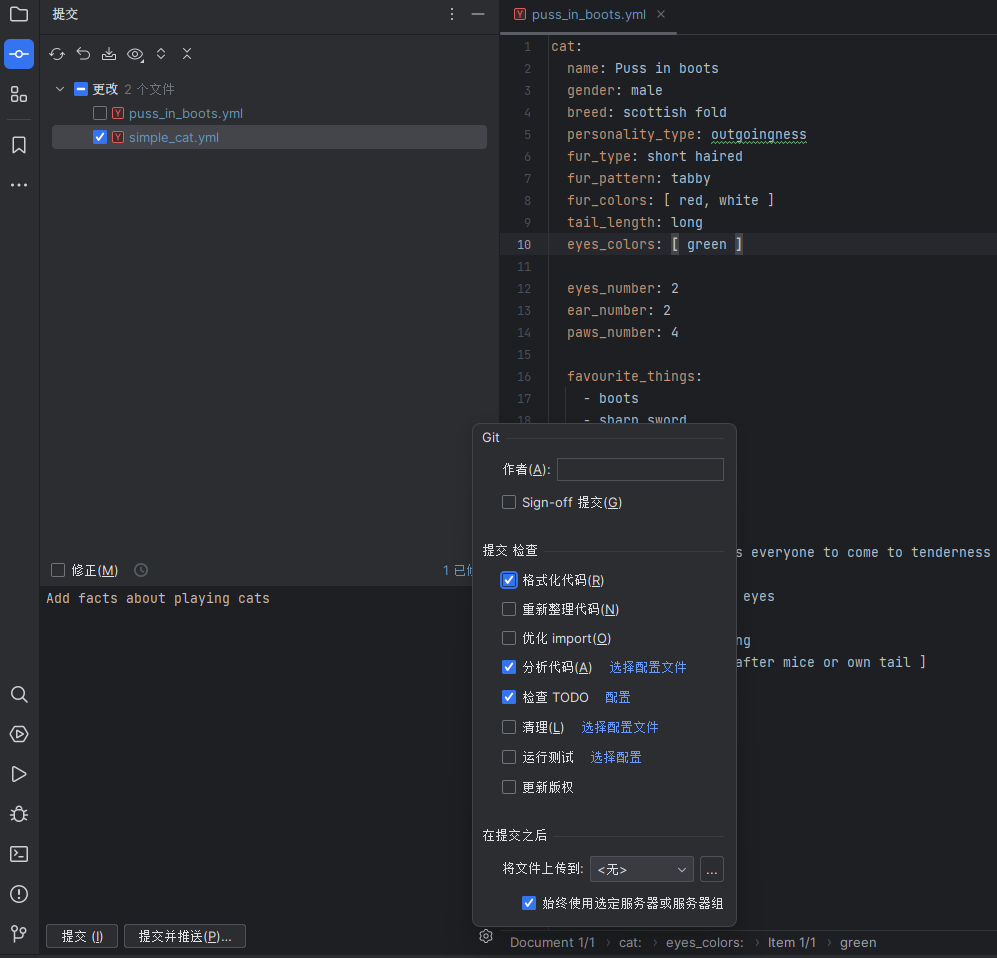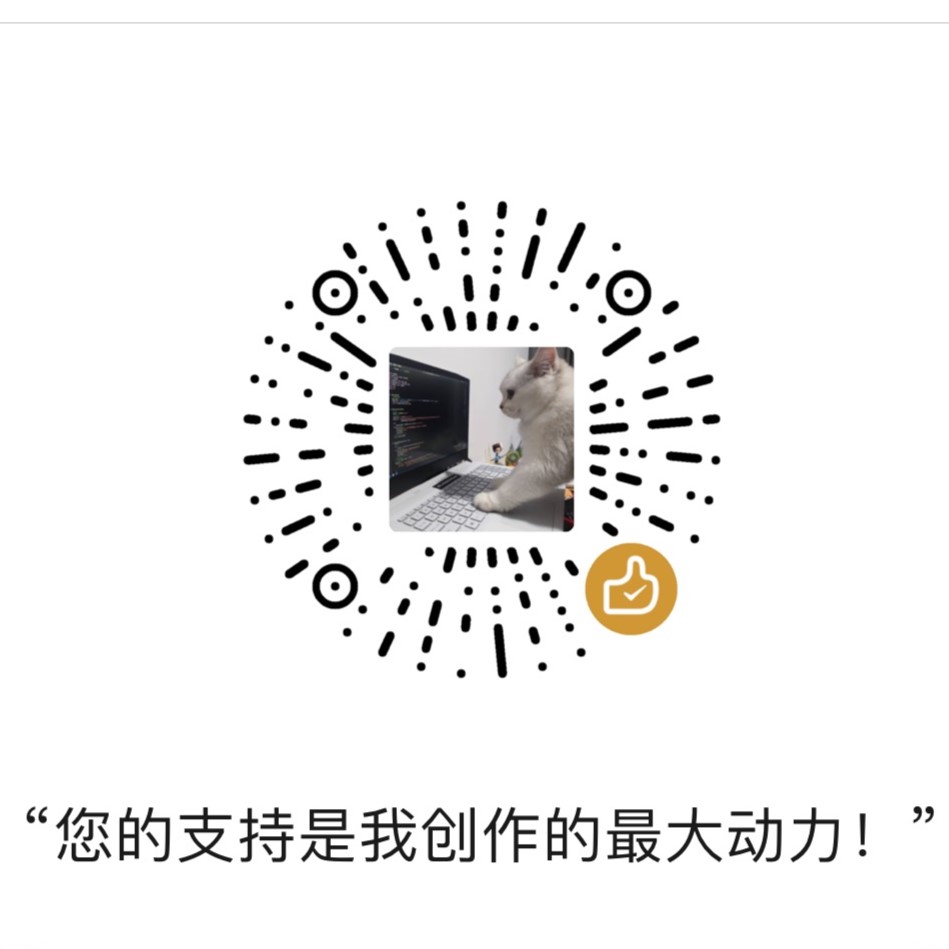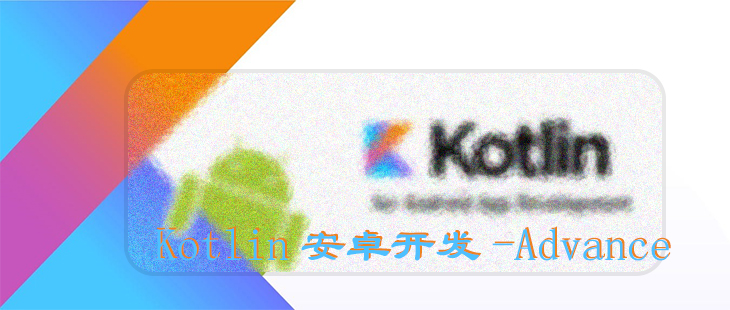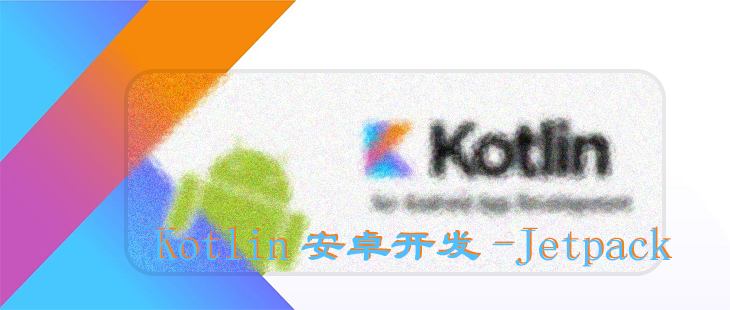IDEA使用技巧

AI-摘要
Rookie GPT
AI初始化中...
介绍自己 🙈
生成本文简介 👋
推荐相关文章 📖
前往主页 🏠
前往爱发电购买
IDEA使用技巧
Rookie_lIDEA使用技巧
一、入门导览
- 按住
Alt + 1即可打开项目视图,双击源码即可打开文件。
- 按下
Shift + F10即可运行项目,旁边的小虫子即为调试模式-
- 在
for循环处,按下Alt + Enter即可将for循环优化为增强for循环,在打印语句中按下Alt + Enter即可+号替换成String.format
- 双击
Shift即可触发全局搜索。
二、基本
2.1 上下文操作
- 同样的在需要操作的代码处,按下
Alt + Enter即可显示上下文操作。
2.2 搜索操作
- 可以按下
Ctrl + Shift + A或连按两次Shift触发搜索。
Ctrl + N搜索类,Ctrl + Q预览所选类的文档
- 总结
Ctrl + N:搜索类Ctrl + Shift + N:搜索文件Ctrl + Shift + Alt + N:搜索符号Ctrl + Shift + A:搜索操作- 双击
Shift:全局搜索
2.3 基本补全
Ctrl + 空格:触发基本补全,Ctrl + Shift + Enter:补全当前语句。
Ctrl + 两次空格:查看有关静态变量或方法的建议
三、编辑器基础知识
3.1 扩展和收缩代码选取
按
Ctrl + W可选择文本光标处的单词。再次按
Ctrl + W可选择整个字符串。第三次按
Ctrl + W以在选择中添加引号。再按
Ctrl + W两次可选择整个调用。如果要选择它的实参,而不是选择整个调用。可按
Ctrl + Shift + W将选区收缩到实参。在if语句的开头。可按两次
Ctrl + W将其选中。只需按几下,即可很好地将关键字作为选择对应语句的一个起点。总结:
Ctrl + W:扩选 ;Ctrl + Shift + W:缩选。
3.2 注释行和代码块
Ctrl + /: 单行注释/取消单行注释Ctrl + Shift + /:多行注释/取消多行注释
3.3 复制和删除行
Ctrl + D: 复制光标所在行Ctrl + Y: 删除光标所在行Ctrl + ↑: 向上选择
3.4 移动代码段
Alt + Shift + ↑: 当前行向上移动Alt + Shift + ↓: 当前行向下移动Ctrl + Shift + ↑: 当前整个方法向上移动Ctrl + Shift + ↓: 当前整个方法向下移动
3.5 收起代码块
Ctrl + -:收起当前代码块Ctrl + =:展开当前代码块Ctrl + Shift + -:收起文件中的所有区域Ctrl + Shift + =:展开文件中的所有区域
3.6 包围和解包
Ctrl + Alt + T:使用一些模板代码包围代码段
Ctrl + Alt + Delete:解除模板代码包围
3.7 多选
1 |
|
- 按
Alt + J可选择文本光标处的符号 - 再次按
Alt + J可选择此符号的下一个匹配项 - 按
AIt + Shift + J可取消选择上一个匹配项 - 按
Ctrl + Alt + Shift + L可选择文件中的所有匹配项。 - 键入
td,将th的所有匹配项替换为td
四、代码补全
4.1 基本补全
Ctrl + 空格:触发基本补全,Ctrl + Shift + Enter:补全当前语句。
Ctrl + 两次空格:查看有关静态变量或方法的建议
4.2 类型匹配补全
Ctrl + Shift + 空格:查看匹配当前类型的建议列表Ctrl + Shift + 空格还可以为return提供代码建议
4.3 后缀补全
- 后缀补全有助于在编写代码时减少向后跳转文本光标。使用它可以根据添加的后缀、表达式的类型及其上下文,将已键入的表达式转换另一种表达式。 在圆括号后面键入
.,以查看后缀补全建议列表。
4.4 语句补全
Ctrl + Shift + Enter:可以补全类似for、if、switch等语句
4.5 Tab补全
- 所有补全都可以搭配
Tab使用
五、重构
5.1 重命名
Shift + F6:重命名所有与选中内容一致的代码。
- IDEA还会检测相应的 getter/setter,并提出相应的重命名建议。
5.2 提取变量
Ctrl + Alt + V:可以提取局部变量,并且会自动匹配代码中所有与选中变量一致的变量。
5.3 提取方法
Ctrl + Alt + M:将所选代码块提取为方法
5.4 重构菜单
Ctrl + Shift + Alt + T:列出当前上下文中可用的所有重构
六、代码辅助
6.1 还原移除的代码
- 假设开发过程中需要还原先前删除的代码。因为此后发生了多项更改,撤消不起作用,而此时又不希望丢失这些更改。可点击几次 本地历史记录 来还原已删除的代码。在编辑器中的任意位置点击鼠标右键即可打开上下文菜单。
6.2 格式化代码
Ctrl + Alt + L:更正代码格式,若有选中的代码则更正当前选中的代码;若未选中代码,则重新格式化整个文件。Ctrl + Alt + Shift + L:显示重新格式化设置
6.3 形参信息
Ctrl + P:查看方法签名
6.4 快速弹出窗口
- 按
Ctrl + Q可查看文本光标处符号的文档。
- 按
Ctrl + Shift + l可查看文本光标处符号的定义。
6.5 编辑器编码辅助
F2: 转到文件中下一个高亮显示的错误。Ctrl F1:展开警告说明。- 另一种有用的工具是高亮显示用法。按
Ctrl + Shift + F7可高亮显示文件中文本光标处符号的所有用法。
七、导航
7.1 随处搜索
Ctrl + N:搜索类Ctrl + Shift + N:搜索文件Ctrl + Shift + Alt + N:搜索符号Ctrl + Shift + A:搜索操作- 双击
Shift:全局搜索
7.2 查找与替换
Ctrl + Shift + F:全局搜索Ctrl + Shift + R:打开 在文件中替换窗口
7.3 文件重构
Ctrl + F12:打开文件结构,打开后可键入单词以查找相关方法。Alt + 7:将文件结构显示为工具窗口
7.4 声明和用法
Ctrl + B:在方法调用处,按下可跳转到方法声明Ctrl + B:在方法声明处,按下可查看其所有用法。
Alt + F7:查看更详细的用法视图,浏览完后按Shift + Esc:隐藏视图,按Alt + 3:再次打开查找视图
7.5 继承层次结构
Ctrl + Alt + B:查找某个接口的实现Ctrl + U:从派生导航到super方法Ctrl + H:查看某个类的层次结构Ctrl + Shift + H:查看某个方法的层次结构- 注意:也可以对类执行
Ctrl + Alt + B和Ctrl + U操作
7.6 最近的文件和位置
Ctrl + E:显示最近打开的文件
Ctrl + Shift + E:显示最近打开文件内的代码视图
7.7 下一个/上一个匹配项
Ctrl + F:在当前文件中执行全文搜索。F3 / Enter:查找下一个匹配项Shift + F3:跳转到上一个匹配项- 注意,在查找面板关闭的情况下仍可使用上述快捷键跳转匹配项
八、运行并调试
8.1 运行配置
- 点击代码左上角的
是创建一个临时运行配置
- 我们可以选择保存配置,这样配置就保存为
Sample with parameters了
- 要使同事可以访问运行配置,可将其存储为单独的文件并通过版本控制系统共享此文件。
8.2 调试工作流
Ctrl + F8:在当前行打断点Shift + F9:使用当前所选运行配置开始调试- 调试时可以在搜索框调用函数表达式来检查某个函数是否抛出异常。
- 当表达式导致异常时 可点击
或者按下
Ctrl + Shift + A将该表达式添加到监听。
F7: 步入F8: 步过F9: 恢复程序Shift + F8: 步出Ctrl + Alt + F8: 为所选实参调用“对表达式快速求值”- 我们可以在修复后重新运行我们的小程序,但是对于大程序,重新运行可能需要很长时间。如果修复只影响纯方法,我们可以重新构建项目并应用热交换,而不是重新运行。按
Ctrl + F9构建项目。 Alt + F9: 执行程序直到文本光标所在的行。
九、Git
9.1 快速入门
- 双击
Shift并搜索克隆 打开克隆视图,输入URL即可克隆任意public git仓库的代码
Ctrl + Alt + N:新建分支
- 提交界面
Ctrl + Shift + K: 推送代码
9.2 项目历史记录
Alt + 9:打开Git工具窗口
9.3 提交
Ctrl + K: 打开提交工具窗口
Alt + 9打开Git工具窗口即可看到提交
评论
匿名评论隐私政策
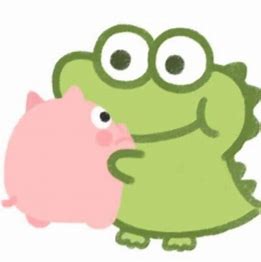
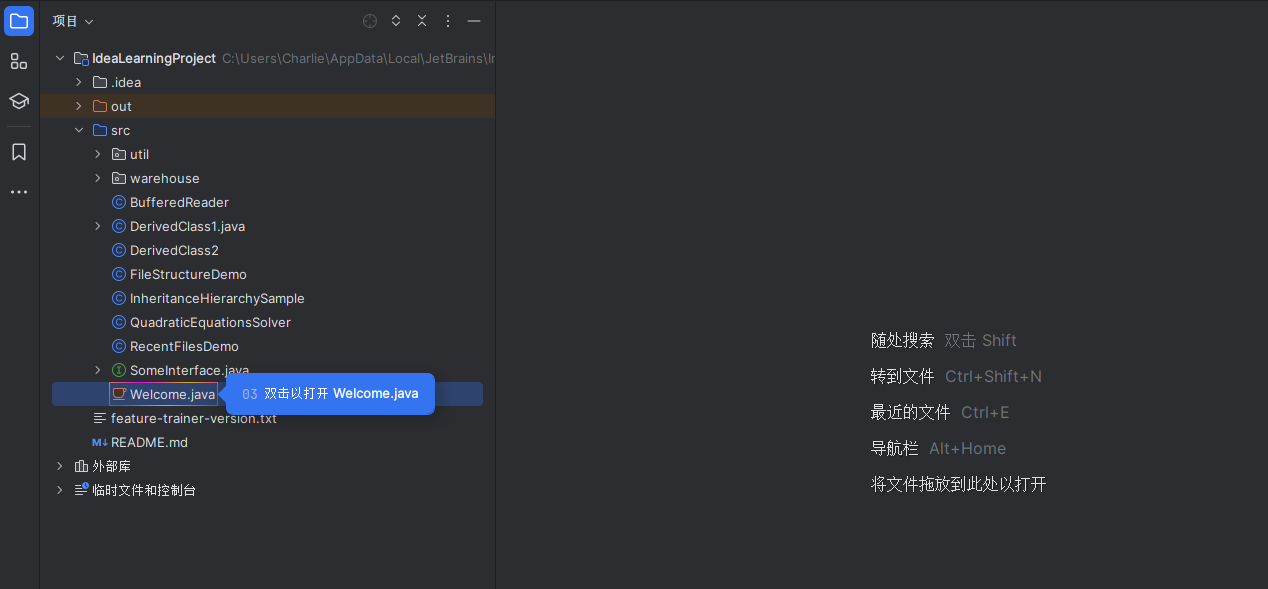
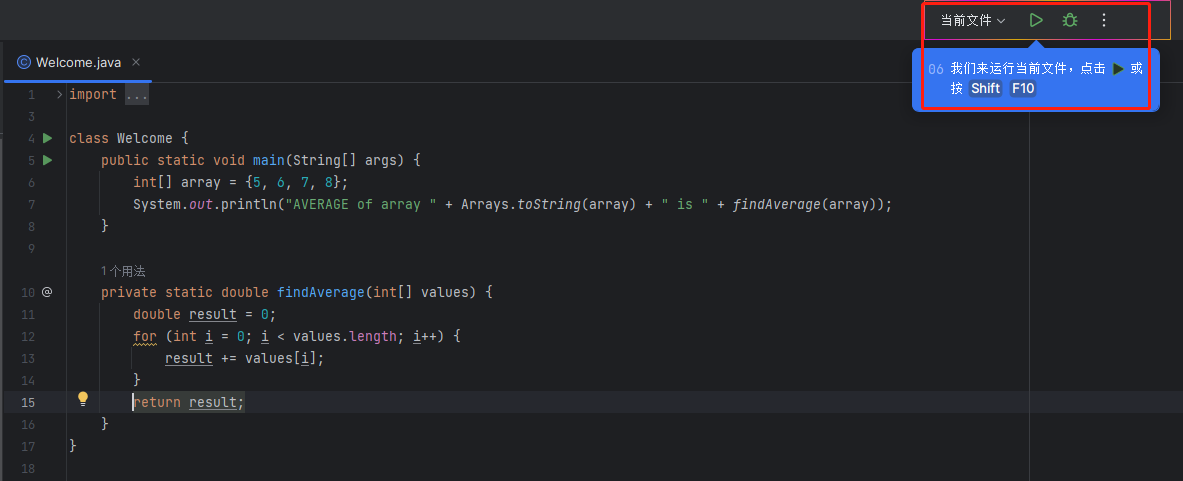
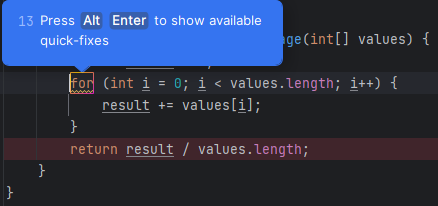
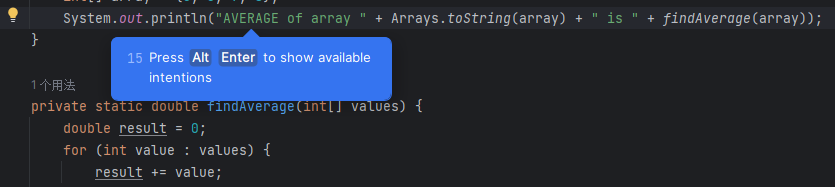
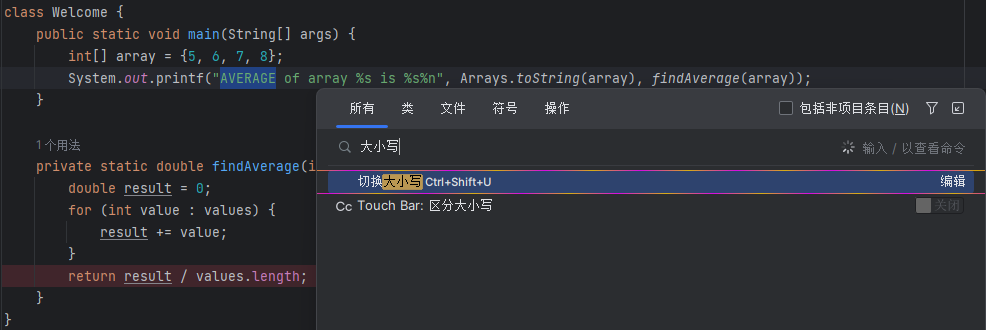
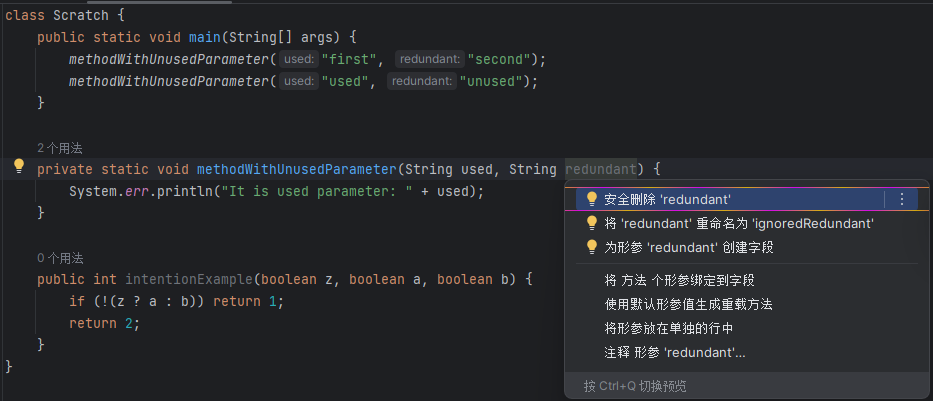
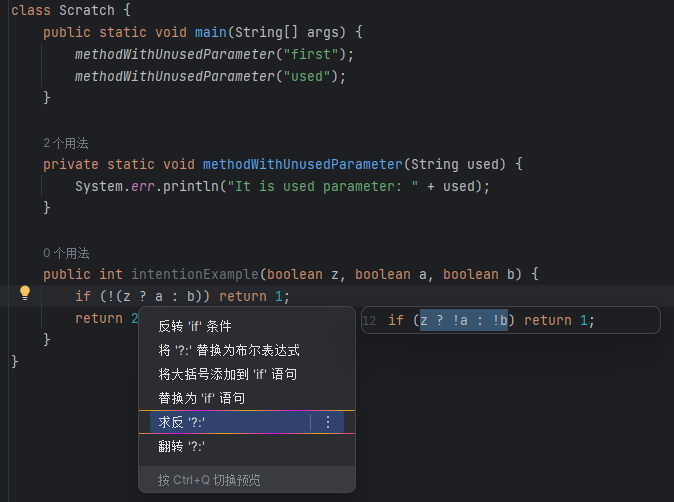
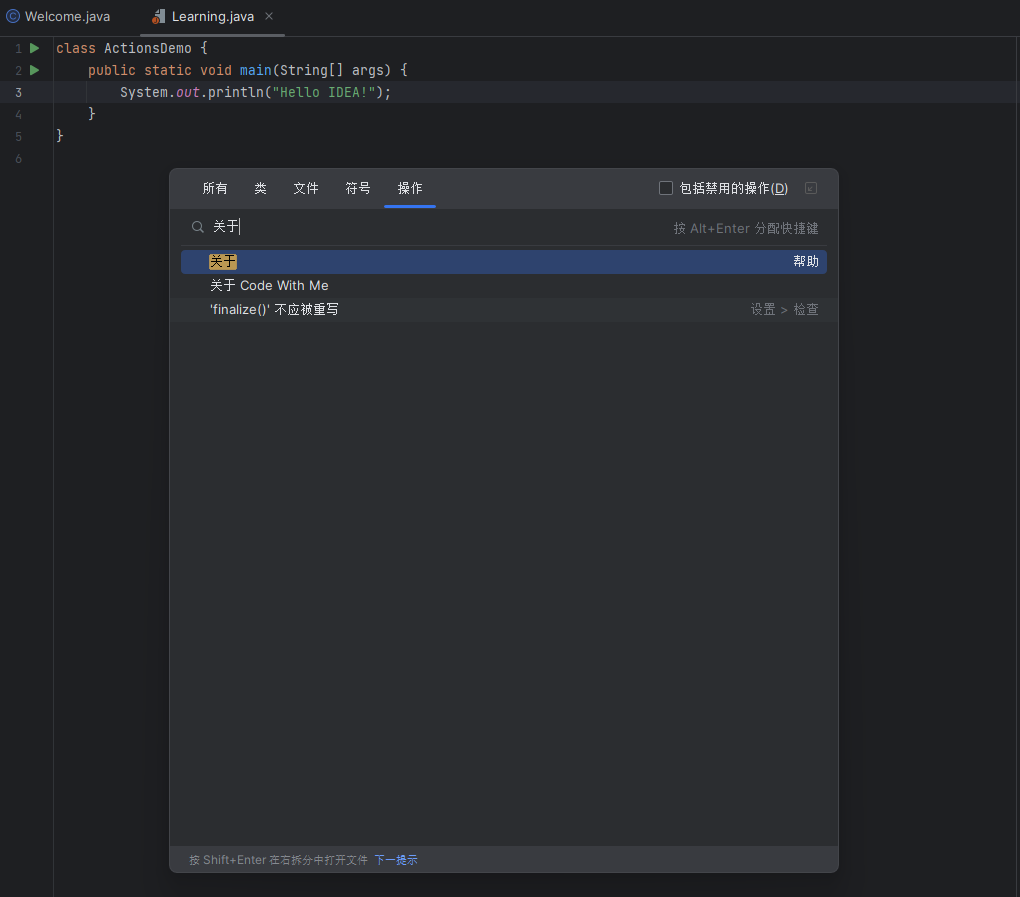
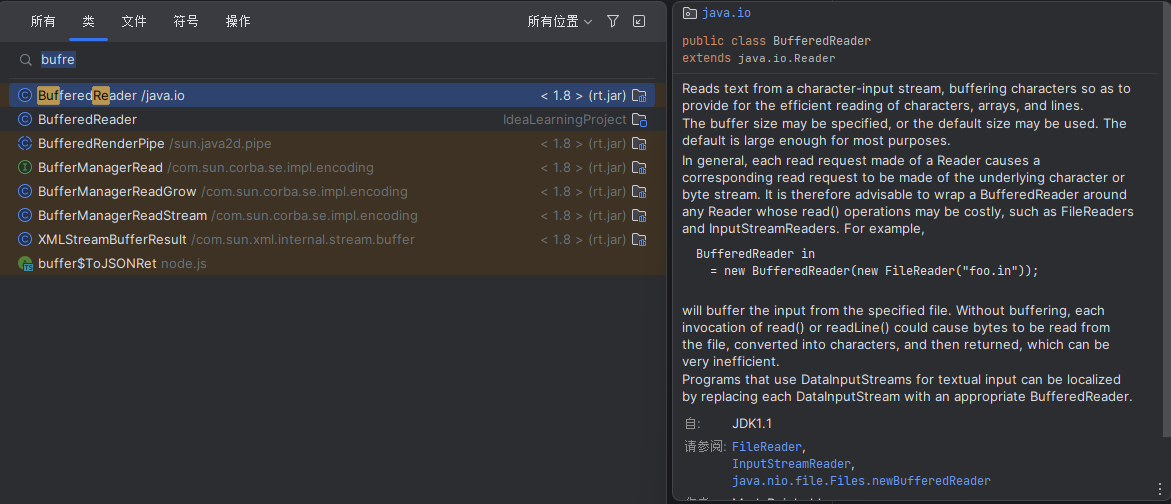
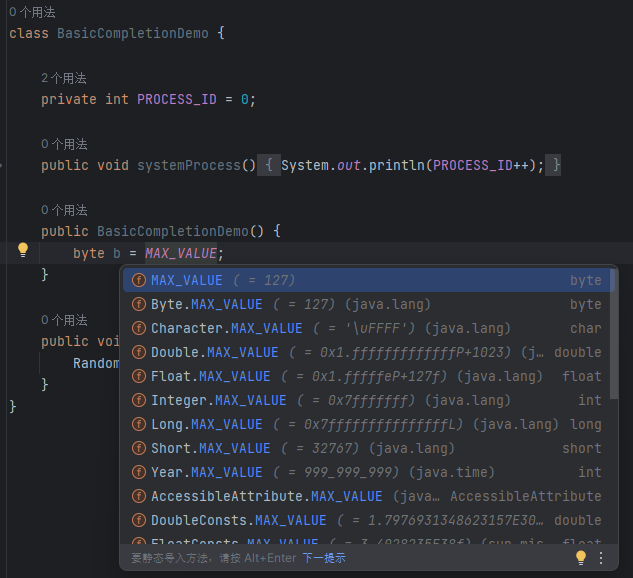
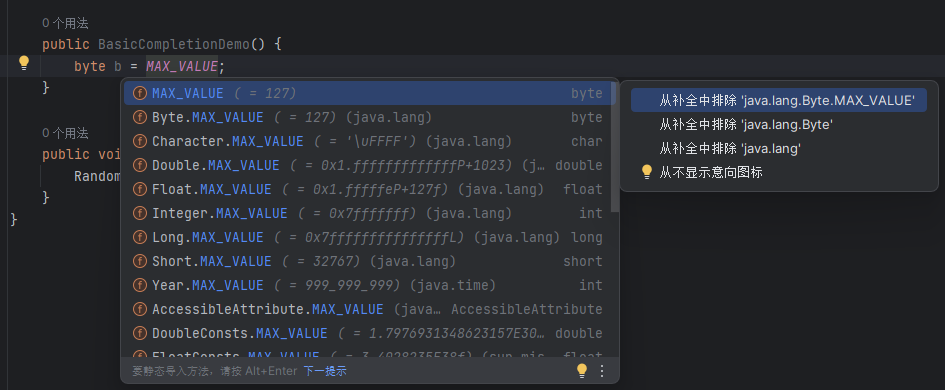
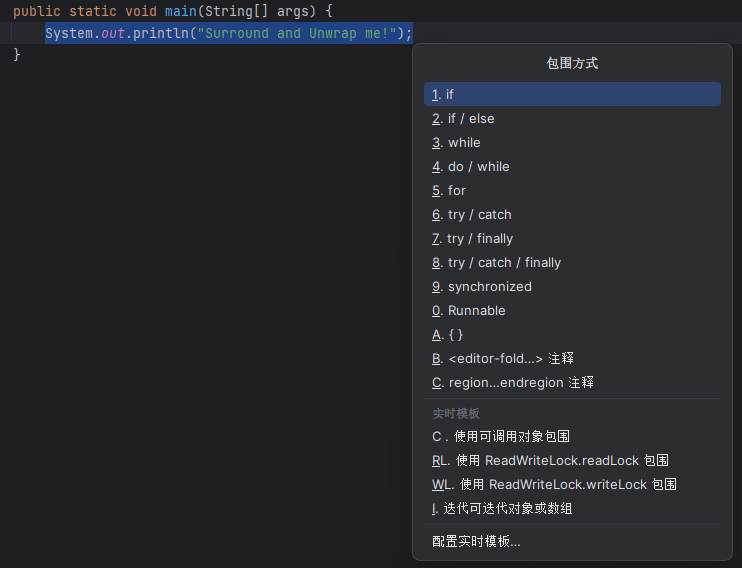
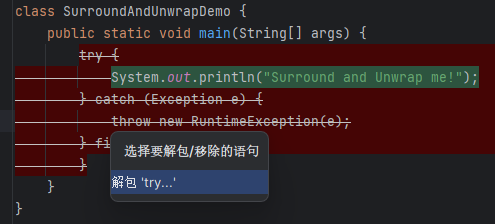
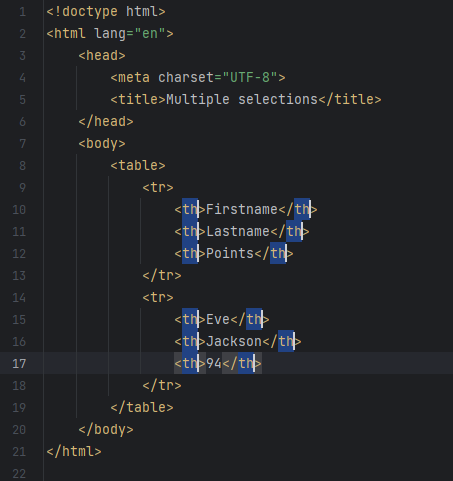
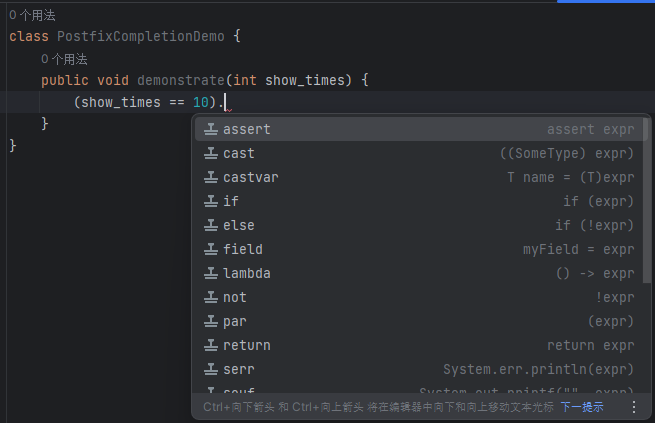

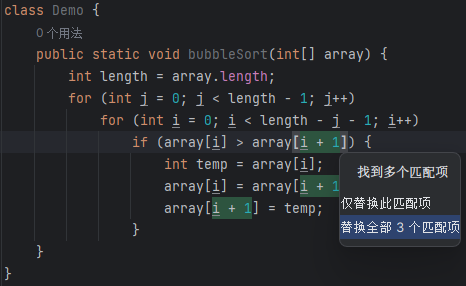
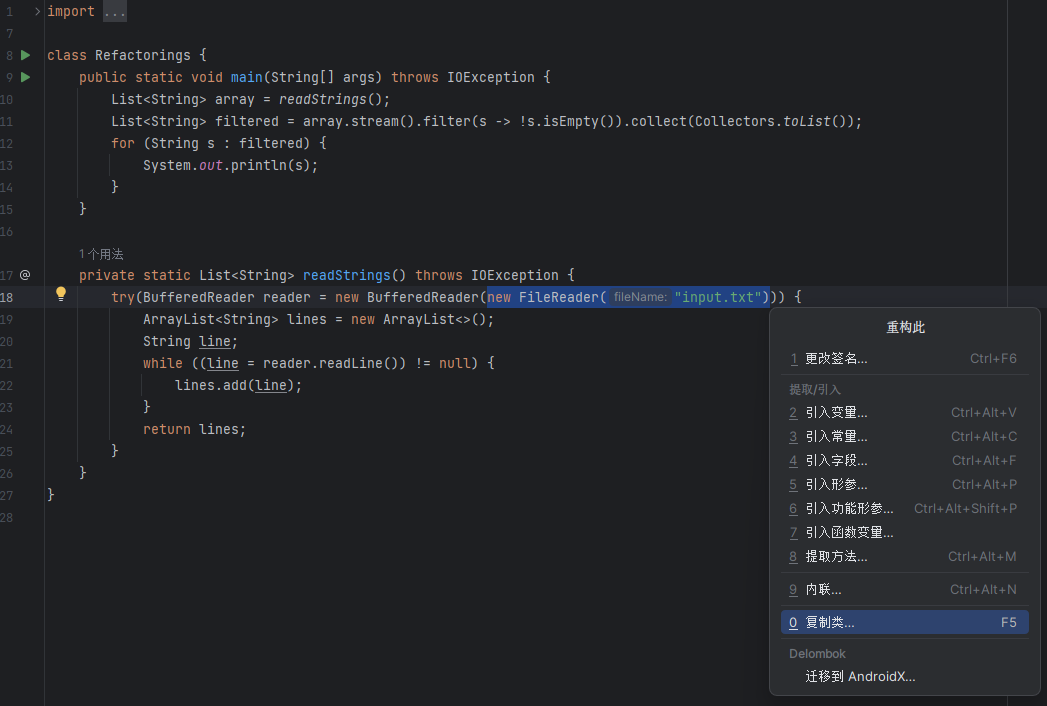
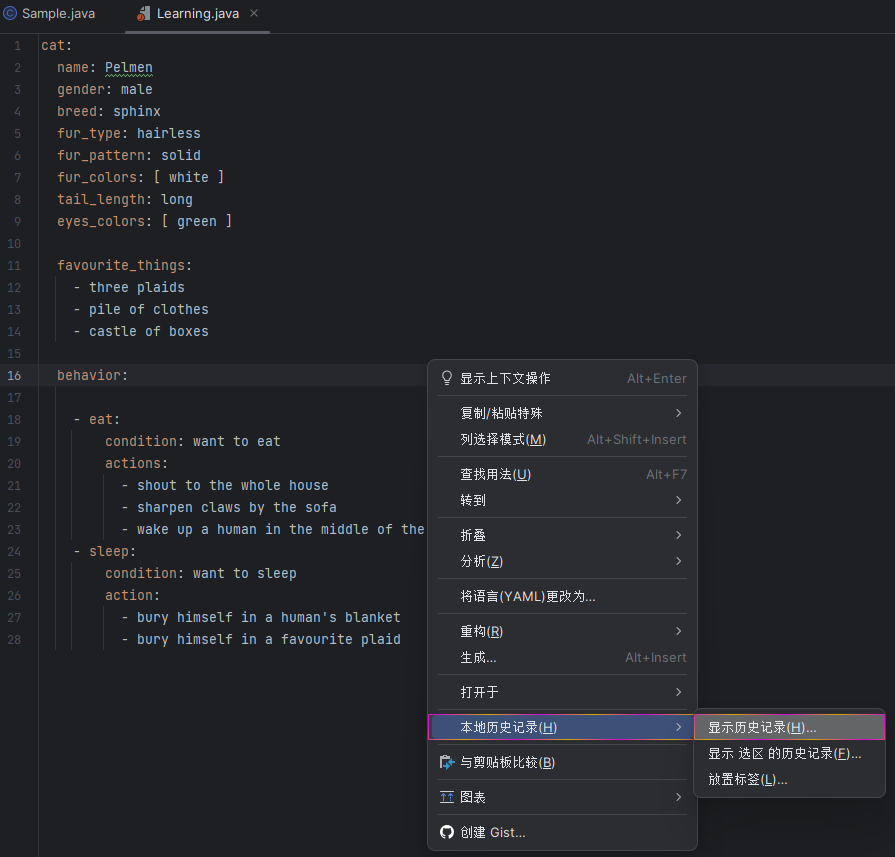
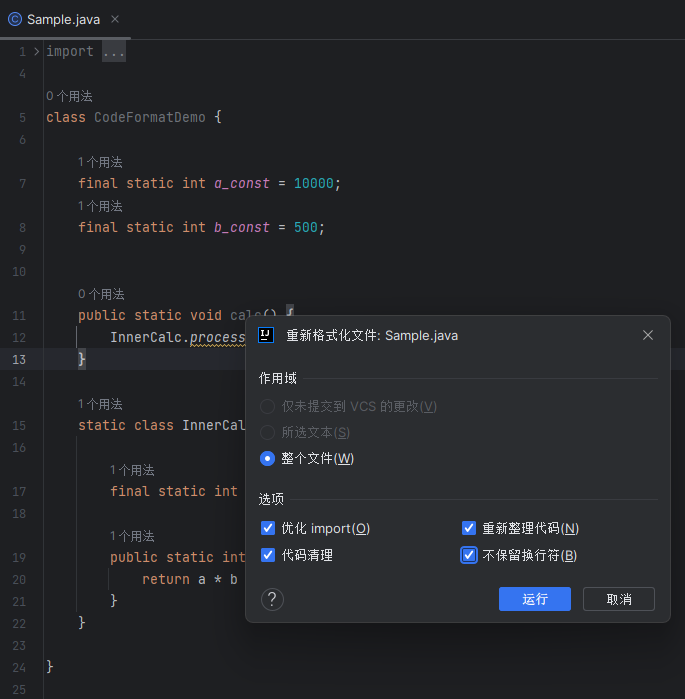
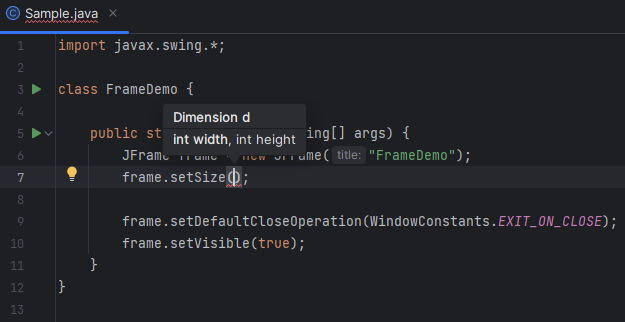
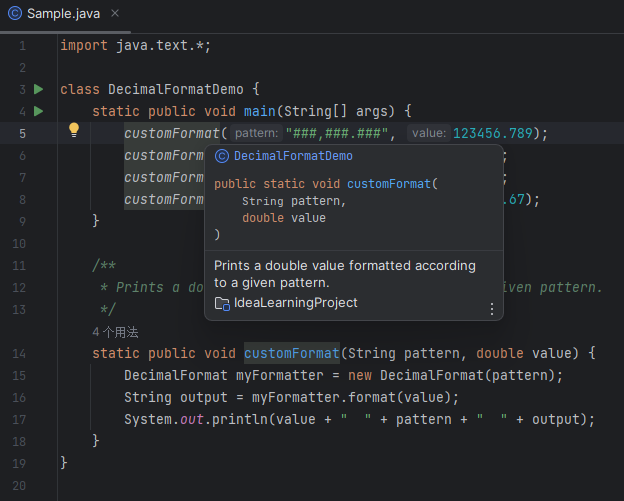
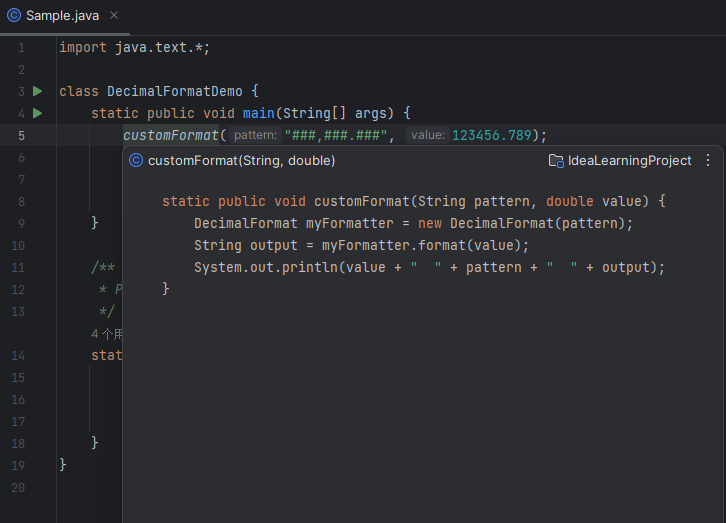
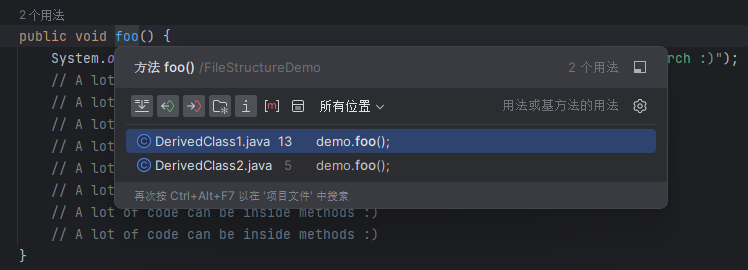
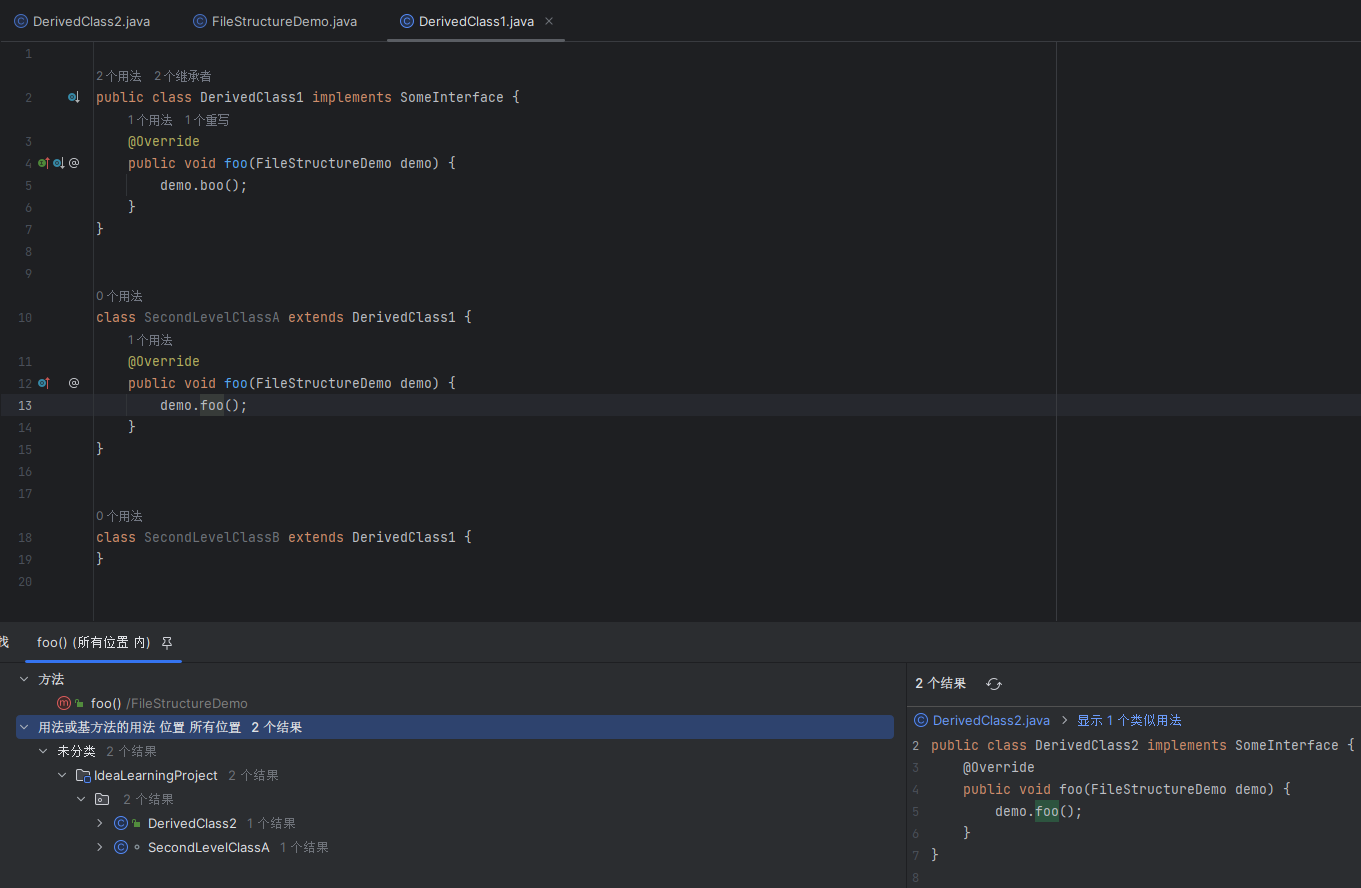
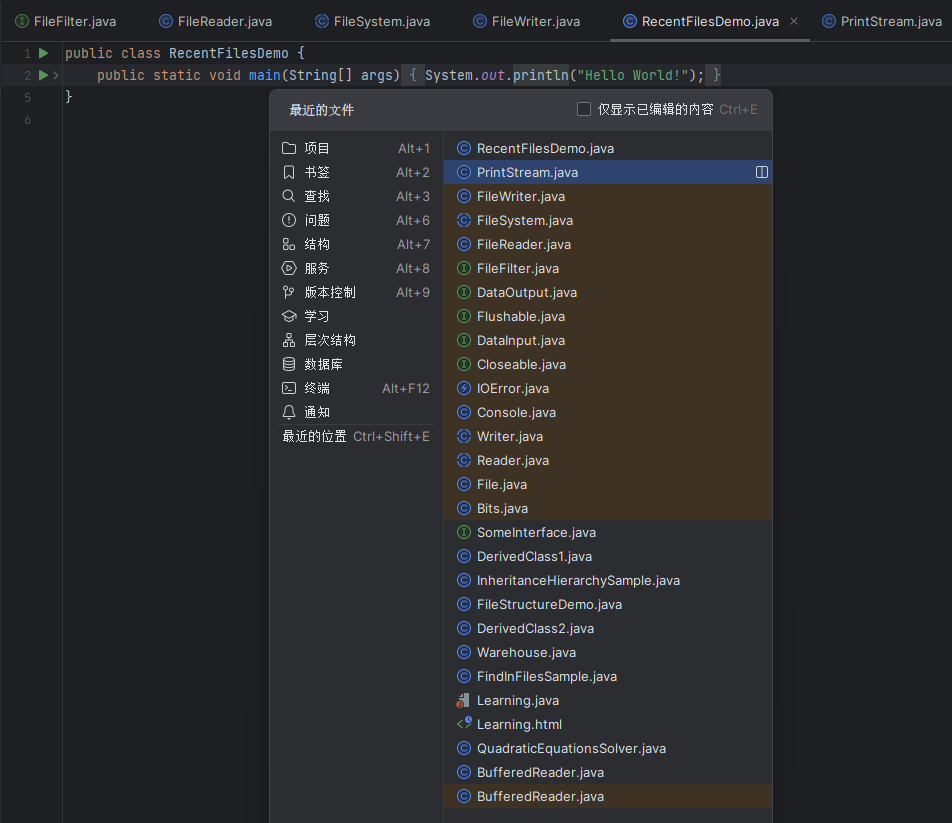
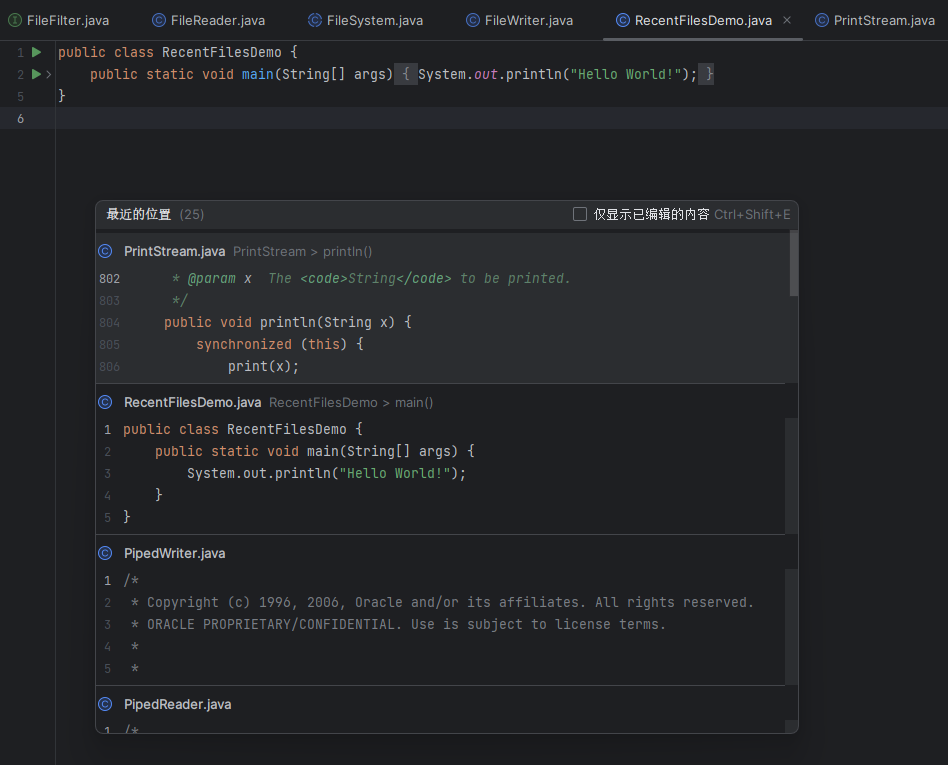
 是创建一个临时运行配置
是创建一个临时运行配置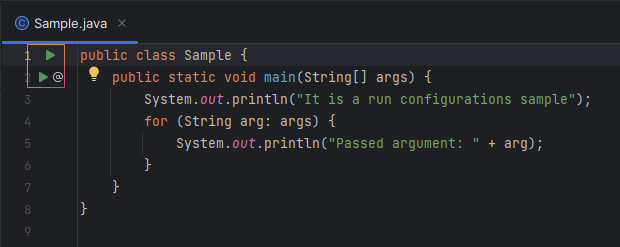

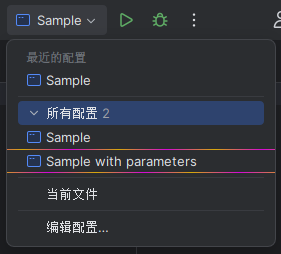
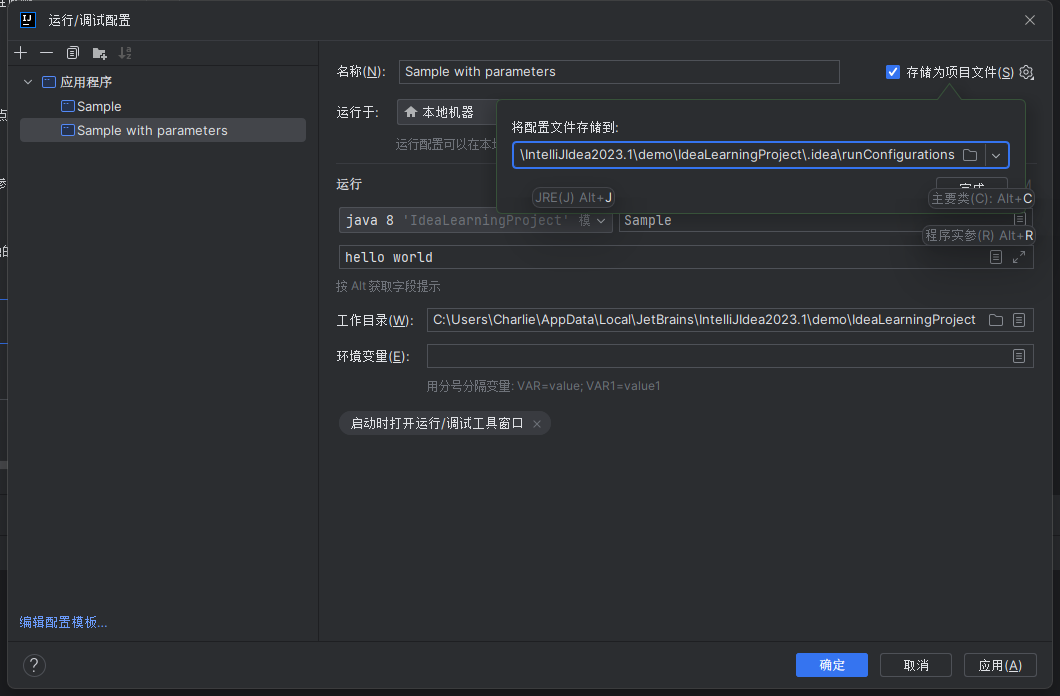

 或者按下
或者按下